ویرایش ویدیو کار سختی است. این کار فرایند بسیار خلاقانهای است و بسته به اینکه چقدر مهارت داشته باشید، ممکن است ساعتهای متمادی به طول انجامد. همه این فرضیهها بر این پایه است که رایانهای مجهز نیز برای این منظور فراهم شده باشد.
چه بخواهید یک استودیو تولید ویدیو خانگی بسازید، یا قصد داشته باشید ویدیوهایی که گرفتهاید، وجهه سینمایی بیشتری داشته باشند، در هر صورت 10 نکتهای که در این نوشته معرفی میکنیم، به این فرایندها سرعت میبخشند. نکاتی که در ادامه ارائه شده است از ترفندهای افزایش کارایی تا بهبود سرعت کار را شامل میشود.
1. رزولوشن بازپخش
نخستین نکته این نوشته کاملاً ساده است. به جای اینکه نسخههای مختلف ویرایشی از ویدیوهایتان را با بالاترین کیفیت ببینید، میتوانید آنها را در کیفیتهای 2/1، یا 4/1 برای ویدیوهای اچدی و 8/1 یا 16/1 برای ویدیوهای 4k تماشا کنید.
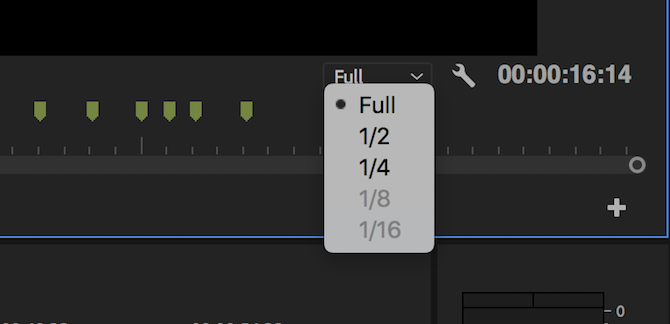
در بخش راست و پایین Program Monitor میتوانید کادر Select Playback Resolution را انتخاب کنید. این گزینهها کیفیت پیشنمایش بازپخش را بر حساب مقادیر متناظر کاهش میدهند. اگر مشغول ویرایش یک ویدیوی 1080 هستید گزینهای کمتر از 4/1 قابل تنظیم نیست.
2. سطح زوم بازپخش
نرمافزار پریمایر پرو تنظیمات زیادی در مورد سطح زوم و مقیاس کلیپ دارد، اما برخی اوقات این تنظیمات ممکن است باعث کاهش کارایی شوند.
در بخش چپ و پایین Program Monitor یک کنترل Playback Zoom Level وجود دارد. این کنترل اندازه نمایشگر بازپخش را تنظیم میکند. شما میتوانید این کنترل را به اندازه 100 درصد یا درصدهای بالاتر و پایینتر تنظیم کنید. اگر مشغول کاربر روی یک صفحهنمایش کوچکتر هستید، میتوانید آن را روی مقادیر کوچکتر بگذارید، اما اگر میخواهید رزولوشن را کاهش دهید، میتوانید آن را روی درصدهای پایینتری قرار دهید تا از افزایش کارایی بهرهمند شوید.
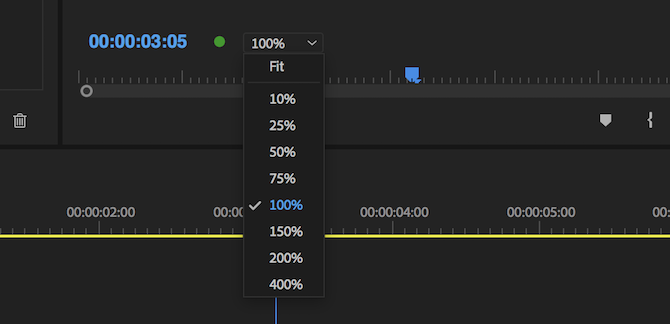
ویژگی دیگری که میتوان تنظیم کرد مقیاس ویدیو (Scale) است. اگر مشغول کار بر روی یک کلیپ 4k در تایملاین 1080p هستید، در این صورت باید کلیپ را «zoom out» کنید یا scale آن را تغییر دهید تا مطمئن شوید که همه آن قابل مشاهده است. با اینکه در این کار هیچ خطایی وجود ندارد، اما باعث تقاضای توان پردازشی بیشتری میشود. بنابراین باید تنظیمات ابتدایی را در همه زمینهها برای ویدیوهای 1080p تنظیم کرد یا اینکه ویدیو را مانند تصویر زیر در بخش «Transcode Footage» تبدیل نمود.
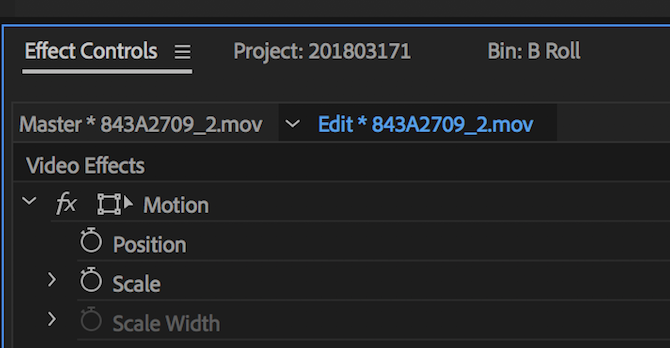
اگر پنل Effect Controls را نمیبینید میتوانید با رفتن به مسیر Window > Effect Controls آن را فعال کنید.
3. استفاده از پراکسی
پراکسیها روشی عالی برای ارتقای کارایی سیستم هستند. پراکسیها در نرمافزار پریمایر پرو، در واقع مجموعه متفاوتی از فایلها برای ویرایش و رندر نهایی هستند.
اگر فیلمی را با کیفیت 4k یا بالاتر فیلمبرداری کردهاید، اما رایانه شما نمیتواند ویدیوهای 4k را به طور روانی ویرایش کند، در این صورت میتوانید با بهرهگیری از پراکسیهای کیفیت پایین از آن ویدیو، مانند 1080p یا کیفیت کمتر به کار ویرایش ویدیو بپردازید. در نهایت همه تغییرات توسط برنامه پریمایر پرو بر روی رندر نهایی 4k اعمال خواهد شد.
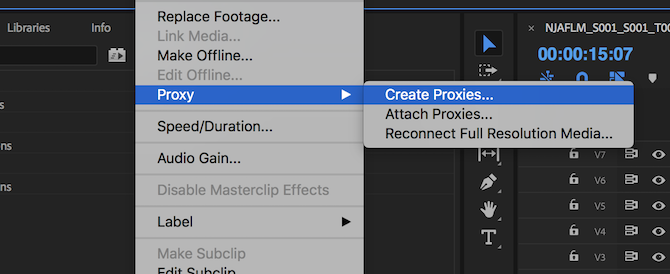
برای ایجاد پراکسی بر روی کلیپ، در بخش مرورگر پروژه کلیک کنید و مسیر Proxy > Create Proxies را انتخاب کنید.
در منوی Create Proxies میتوانید فرمت فایل و موقعیت پراکسی را تنظیم کنید. میتوانید مواردی مانند GoPro Cineform یا Apple ProRes را انتخاب کنید و سپس OK را کلیک کنید. بدین ترتیب Adobe Media Encoder باز میشود و به طور خودکار همه کلیپهای انتخاب شده را در فایلهای پراکسی که مناسب ویرایش هستند، رندر میگیرد.
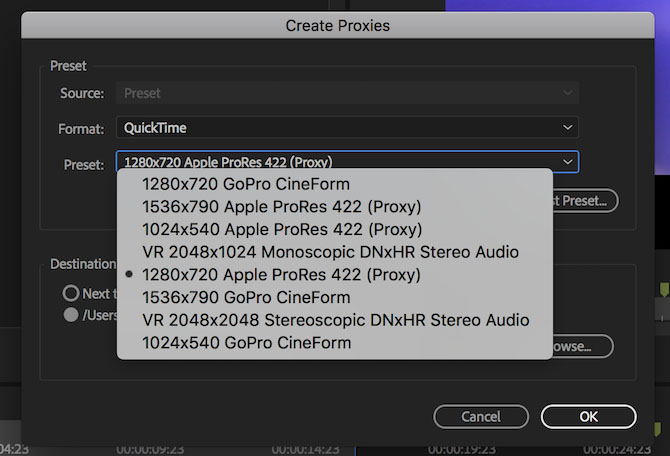
در نهایت میتوانید دکمهای در نوار ابزار Program Monitor اضافه کنید تا حالت پراکسی را فعال یا غیرفعال کنید.
با رفتن به بخش Button Editor در سمت راست و پایین پنجره پیشنمایش میتوانید این دکمه را به نوار ابزار مربوطه اضافه کنید.
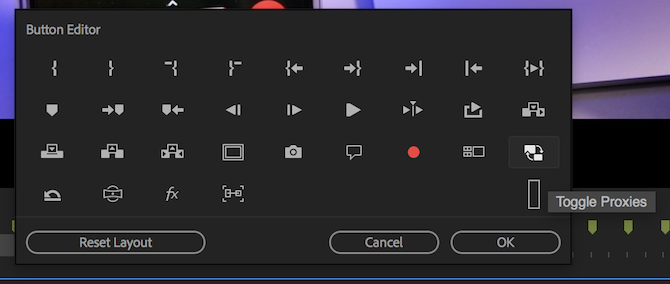
دکمه Toggle Proxies را درون نوار ابزار خود بکشید و دکمه exit ویرایشگر دکمه را بزنید. اینک هر موقع که دکمه پراکسی را بزنید به رنگ آبی درمیآید و پراکسیها قابل استفاده هستند. اگر آن را مجدداً بزنید، میتوانید از فایلهای اصلی استفاده کنید. با این حال پریمایر پرو به طور خودکار در زمان رندرینگ نهایی از فایل اصلی شما استفاده خواهد کرد پس جای نگرانی در مورد افت کیفیت ویدیو وجود ندارد.
4. تبدیل ویدیو
اغلب ویدیوهایی که توسط یک دوربین DSLR یا بدون آینه گرفته میشوند، در فرمت با فشردهسازی بالایی مانند H.264 ذخیره میشوند. با اینکه نوشته ما در خصوص «همه چیز درباره فرمتهای رایج فایلهای ویدیویی و کد آنها» به طور کامل در مورد کدکهای ویدیویی توضیح داده است؛ اما اگر بخواهیم به طور خلاصه بیان کنیم گرچه کدکهایی مانند H.264 برای کاهش اندازه فایلها بسیار مناسب هستند؛ اما از طرفی هنگام ویرایش ویدیو فشار زیادی به سیستم وارد میکنند.
فرمتهای آماده ویرایش مانند Apple ProRes با اینکه فایلهایی با اندازه بزرگتر ایجاد میکنند؛ اما هنگام ویرایش توان پردازشی کمتری از سیستم میگیرند. اگر همه تصاویر خام خود را به فرمتهای آماده ویرایش تبدیل کنید، متوجه میشوید که فشار کمتری به سیستم وارد خواهد شد و میتوانید از این افزایش کارایی به خوبی بهرهبرداری کنید.
Adobe Media Encoder میتواند چندین فایل را به طور همزمان و به سادگی تبدیل کند. اگر با فایلهای 4k کار میکنید و خروجی شما به صورت 1080p خواهد بود، در این صورت میتوانید از مدیا انکودر برای رندر کردن ویدیوهایتان به فرمت 1080p استفاده کنید. بعد از تبدیل هنوز هم کیفیت بالای ویدیوهای 4k در تصاویر قابل مشاهده خواهد بود؛ اما از طرف دیگر لازم نیست که سیستم با آن حجم عظیم از پیکسلها کار کند.
5. ارتقای رایانه
اگر همه ترفندهای افزایش کارایی را امتحان کردهاید و سیستمتان هنوز هم به درستی انجام وظیفه نمیکند، احتمالاً زمان آن رسیده است که آن را ارتقا بدهید. انتخاب رایانه جدید به نیازهای ویدیویی و بودجه شما وابسته است.
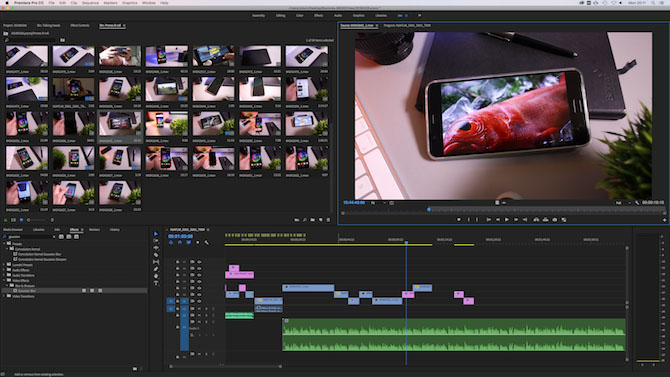
برای مثال رایانه مکبوک پرو 2011 با اینکه میتواند ویرایش ویدیوهای 1080p را انجام دهد؛ اما وقتی بخواهید هر نوع افکت به ویدیوها اضافه کنید و یا کاری بیش از برش روی آنها انجام دهید، به تقلا میافتد. آیمک 5k مدل 2017 میتواند همه نیازهای یک مشتری را رفع کند؛ اما این دستگاه نیز در مورد دوربینهایی که برای فیلمبرداری فیلمهای سینمایی مورد استفاده قرار میگیرند یا برخی دوربینهای خاص مجهز به پیشرفتهترین فناوریها، دچار مشکل میشود.
در هر صورت هر سیستمی که انتخاب میکنید، باید همواره از بهترین نوع باشد، چون کار ویرایش ویدیو واقعاً به چنین سیستمهایی نیاز دارد. زمانی که انتخاب خود را برای سیستم ویرایش ویدیو نهایی کردید و همه تنظیمات را روی آن انجام دادید، باید روی نکتههای افزایش عملکرد تمرکز کنید. 5 نکته بعدی که در این نوشته بررسی میکنیم به شما کمک میکنند تا بی درنگ به یک قهرمان ویرایش ویدیو تبدیل شوید.
6. تعیین نقاط ورود و خروجی
زمانی که مشغول مشاهده ویدیوها در پنجره Source Monitor هستید، میتوانید نقاط ورودی و خروجی کلیپ را تعیین کنید. این نقاط تعیین میکنند که کلیپ شما از کجا شروع شده و کجا پایان مییابد. با این حال هیچ بخشی از ویدیوی اصلی حذف نمیشود.
نقاط ورودی و خروجی باعث صرفهجویی زمانی زیادی میشوند. به جای اینکه یک کلیپ را به تایملاین کشیده، بخش مورد نظر را انتخاب کرده و سپس آن را از ابتدا و انتها تریم کنید، میتوانید به سادگی نقاط ورودی و خروجی کلیپ را مشخص کنید تا پریمایر به طور خودکار کلیپ شما را استخراج کند.
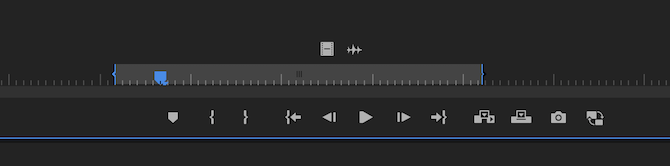
با دو بار کلیک بر روی کلیپ در مرورگر پروژه میتوان پنجره Source Monitor را باز کرد. در این حالت باید بر روی دکمه اسپیس بزنید یا از دکمههای کنترلی زیر این پنجره استفاده کنید، تا ویدیو شروع به پخش کند و موقعیت مورد نظر خود را برای نقاط ورودی و خروجی تعیین کنید. زمانی که این موقعیت تعیین شد، با زدن دکمه I نقطه ورودی و سپس با زدن دکمه O نقطه خروجی کلیپ مشخص میشوند. همچنین میتوان از دکمههای Mark In و Mark Out که در بخش کنترلی زیر ویدیو وجود دارند استفاده کرد.
زمانی که نقاط ورودی و خروجی تعیین شدند، یک تایملاین کوچک مشاهده میکنید که در زیر کلیپ نمایان میشود. در این تایملاین موقعیت نسبی نقاط ورودی و خروجی که تعیین کردهاید، نسبت به کل طول کلیپ قابل مشاهده است. همچنین میتوانید آکولادهایی که برای نقاط ورودی و خروجی تعیین کردهاید را با کشیدن و رها کردن ماوس یا صرفاً از طریق پخش مجدد و زدن دوباره دکمههای I و O تغییر دهید.
7. یادگیری کلیدهای میانبر
کلیدهای میانبر تأثیر زیادی بر روی تسریع فرایند ویرایش ویدیو دارند. زمانی که این کلیدها را یاد بگیرید، میتوانید به سرعت روی تایملاین حرکت کنید، ویدیو را برش دهید، افکتهای مختلف روی آن بگذارید و کارهای بسیار زیاد دیگری را به سرعت انجام دهید. اگر از کلیدهای میانبر به همراه تعیین نقاط ورود و خروجی که در بخش قبل اشاره کردیم، استفاده کنید، در این صورت فیلم در واقع خودش به طور خودکار ویرایش میشود.
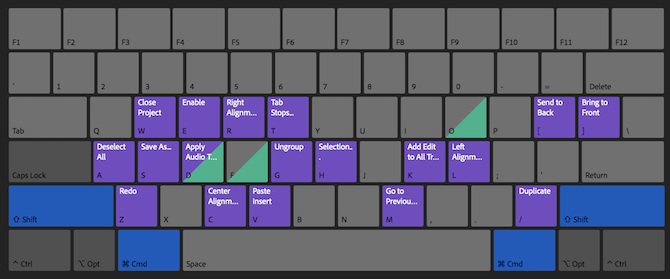
به Premiere Pro CC بروید و سپس Keyboard Shortcuts را باز کنید تا منوی کلیدهای میانبر پریمایر باز شود. در این بخش میتوانید کلیدهای میانبری که هماینک تعیین شدهاند را ببینید که برای یادگیری کلیدهای میانبر بسیار مناسب است. همچنین میتوانید هر کدام از آنها را که میخواهید تغییر دهید و بدین ترتیب فرایند کار خود را واقعاً سرعت ببخشید.
8. ویرایش Ripple
آیا از انجام وظیفه جدا کردن یک بخش خاصی از ویدیوها در نرمافزار پریمایر خسته شدهاید؟ با اینکه تعیین نقاط ورودی و خروجی به جای تریم کردن باعث بهبود زیادی میشود؛ ولی اگر بخواهید تنها یک ثانیه از ابتدا یا انتهای ویدیویی که در تایملاین دارید را قطع کنید، چه باید بکنید؟ کل این فرایند ممکن است زمانبر باشد. باید ابزار razor را انتخاب کنید کلیپ را ببرید، بخشی را که نمیخواهید نگهدارید حذف کنید و سپس همه بخشهای مانده را بکشید تا شکاف ایجاد شده را پر کند.
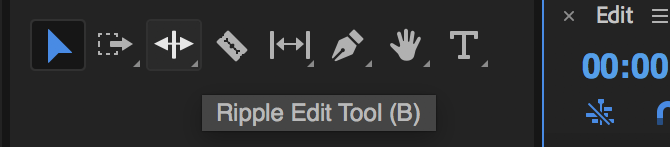
اما با استفاده از ابزار ویرایش Ripple (کلید میانبر B) میتوانید کلیپ را برای افزایش طول یا کاهش آن بکشید و پریمایر به طور خودکار همه بخشهای دیگر کلیپ را جابجا میکند تا شکاف ایجاد شده پر شود.
9. استفاده از لایههای اصلاحی
لایههای اصلاحی ابزار واقعاً قدرتمندی هستند که یادگیریشان نیز بسیار آسان است.
هر تغییر یا افکتی که بر روی یک لایه اصلاحی انجام گیرد، بر روی همه کلیپهای زیر آن نیز اعمال میشود. این وضعیت به طور خاص در هنگامی که اصلاح رنگ انجام میگیرد، کاملاً مفید است. میتوان تغییرات زیادی بر روی لایه اصلاحی ایجاد کرد و بدین ترتیب این اصلاح بر روی دهها یا صدها کلیپی که زیر آن واقع شدهاند، به طور خودکار اعمال میشود. این کار باعث صرفهجویی زمانی زیادی میشود و از اجرای تغییرات تکراری بر روی کلیپهای متعدد جلوگیری میکند.
اگر قصد دارید تغییر دیگری ایجاد کنید، کافی است لایه اصلاحی را تغییر دهید و نیازی نیست که چندین لایه مختلف را دستکاری کنید.
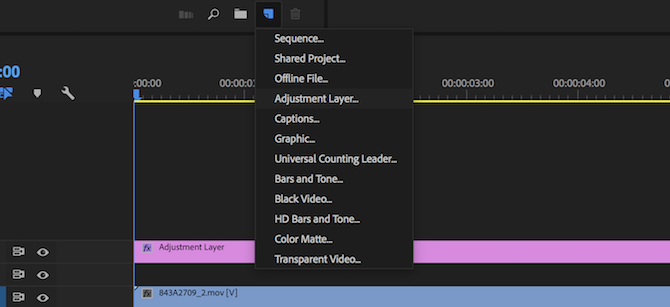
در Project Browser با رفتن به مسیر New Item > Adjustment Layer یک لایه جدید ایجاد کنید.
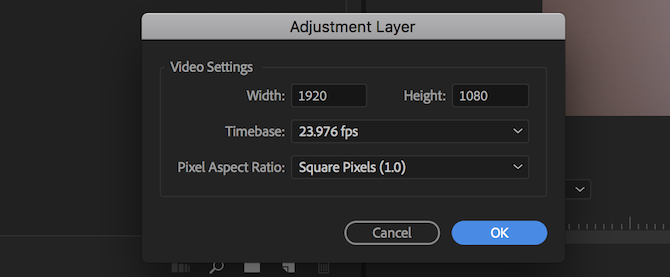
در پنل تنظیمات لایه اصلاحی (Adjustment Layer Settings) همه گزینهها را به طور پیشفرض قرار دهید و OK را بزنید. لایه اصلاحی جدید ایجاد شده در کنار ویدیو دیده میشود و میتوانید مانند یک کلیپ با آن رفتار کنید. آن را روی تایملاین بکشید و سپس هر افکتی که میخواهد را روی آن اعمال کنید. هر ویدیویی که زیر آن واقع شده باشد، به طور خودکار آن افکت را به خود میگیرد.
10. استفاده از محیط کار (Workspaces)
پریمایر پرو توانایی ذخیره چند محیط کاری مختلف را دارد. این محیطهای کاری گزینهها، ابزارها و پنلهای مختلفی را ارائه میدهند و باعث میشوند انجام کارهای مختلف راحتتر صورت گیرد. پریمایر پرو به طور پیشفرض چند محیط کاری مختلف دارد و شما نیز میتوانید محیطهای کاری خاص مورد نیاز خود را بسازید. بدین ترتیب میتوان ابزارها و طراحی دلخواه را تنظیم کرد و در هر زمان دیگر تنها با یک کلیک به این تنظیمات دست یافت.
![]()
در بخش بالایی پنجره پریمایر پرو پنل محیط کاری (Workspaces Panel) قرار دارد. در این پنل میتوانید همه محیطهای کاری پیشفرض را همراه با انواع سفارشی که ایجاد کردهاید ببینید.
برای ایجاد محیط کاری سفارشی میتوانید یکی از آنها را به عنوان نقطه آغاز انتخاب کنید. هر پنلی را که میخواهید به هر نقطهای که دوست دارید بکشید و چیدمان مورد نظر خود را ایجاد کنید. اگر مجموعه ابزار خاص دیگری نیاز دارید، میتوانید از منوی Window آن را فعال کنید.
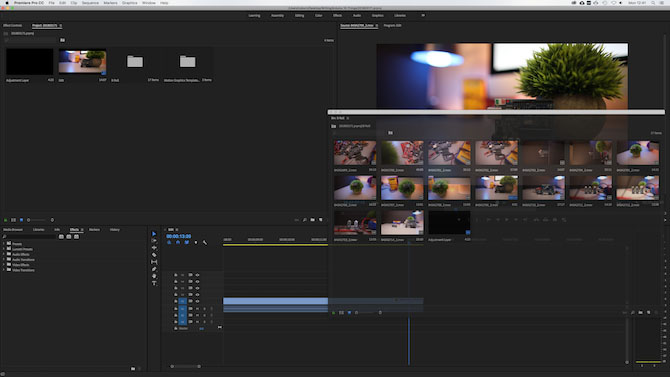
زمانی که کار خود را به پایان بردید این چیدمان را به عنوان یک محیط کاری سفارشی ذخیره کنید. برای این کار به مسیر Window > Workspaces رفته و Save as new Workspace را انتخاب کنید.
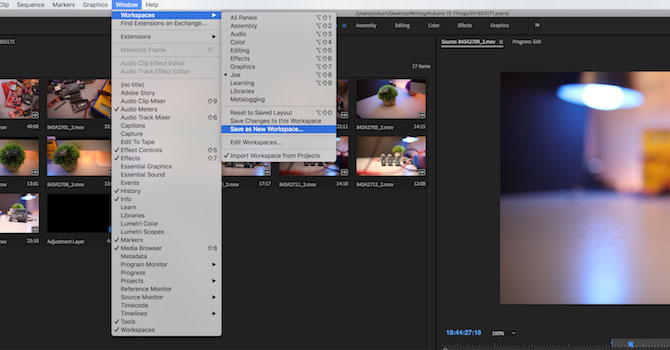
نام مناسبی به این محیط کاری بدهید و سپس روی OK کلیک کنید.

اینک محیط کاری به طور کامل تنظیم شده و آماده استفاده است. دو گزینه دیگر برای محیط کاری نیز وجود دارد که احتمالاً برای شما مفید خواهد بود. هر دو این گزینهها در منوی Window > Workspaces قابل دسترسی هستند.
اگر تصمیم گرفتید تغییراتی در چیدمان محیط کاری خود ایجاد کنید، میتوانید بدون هیچ مشکلی تغییرات خود را انجام دهید. با این حال وقتی پریمایر پرو بسته شود همه این تغییرات از دست میروند. اگر میخواهید تغییراتی که در یک محیط کاری ایجاد میکنید، ذخیره شوند، باید گزینه Save Changes to this Workspace را انتخاب کنید تا محیط کاری سفارشیتان بهروزرسانی شو
اگر تغییراتی که در محیط کاری ایجاد کردهاید را نمیپسندید و میخواهید آن را به وضعیت قبلیش بازگردانید، کافی است گزینه Reset to Saved Layout را انتخاب کنید و به محیط کاری سفارشی آغازین خود بازگردید.
سرعت بخشیدن به ویرایش ویدیو در ادوب پریمایر پرو
ترفندهایی که در این نوشته معرفی کردیم، تغییرات کوچکی محسوب میشوند؛ ولی میتوانند مزیتهای زیادی در فرایند کلی ویرایش ویدیو ایجاد کنند. این ترفندها باعث سرعت بخشیدن به فرایند تدوین ویدیو در نرمافزار پریمایر پرو میشوند.
تهیه و تولید در گروه تبلیغاتی شایگان













